Change a Master Boot Record Disk into a GUID Partition Table Disk
How to Convert MBR Disk to GPT Disk?
Why we need to convert MBR disk to GPT disk?
MBR disks support only four partition table entries. That is to say, it only allows users to create four primary partitions at most. If more partitions are wanted, a secondary structure known as an extended partition is necessary. Extended partitions can then be subdivided into one or more successive logical disks.
Compared with MBR disk, GPT disks can grow to a very large size. The number of partitions on a GPT disk is not constrained by temporary schemes such as container partitions as defined by the MBR Extended Boot Record (EBR).
How to convert MBR disk to GPT disk for free?
The following will show you how to convert a MBR disk to a GPT disk with EaseUS Partition Master, Windows Disk Management and Diskpart command.
Tips:
1. You must have administrator privilege to do this in Windows.
2. Before you convert a disk, be sure to backup the disk that you want to convert to GPT disk. Converting the disk requires that all partitions and volumes are deleted on the disk first.
Solution 1: Convert MBR disk to GPT disk with EaseUS Partition Master
EaseUS Partition Master can only convert empty disk without partitions. Please delete all the partitions on the disk. We suggest you back up the disk before converting by the built-in Copy Wizard of EaseUS Partition Master. Please read this article for the detailed steps: Disk Copy Wizard in EaseUS Partition Master to protect data.
1. Launch EaseUS Partition Master. Right click the disk; choose "Delete all partitions".
2. Click "OK" to confirm the deletion.
3. Choose the empty disk, right click it and then select "Initialize to GPT"
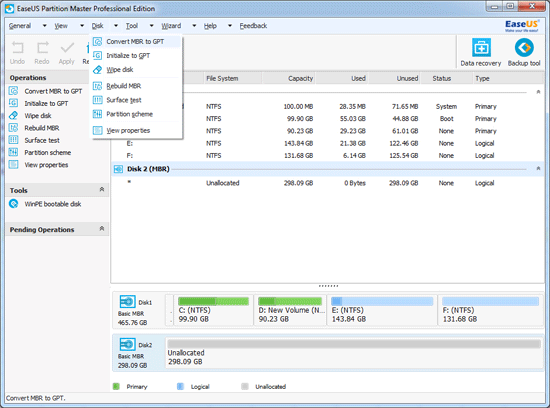
Initialize to GPT disk
4. Click "Apply" to do all the pending operations. The disk is in GPT format now.
Solution 2: Convert MBR disk to GPT disk with Windows Disk Management
1. Right click "My Computer" and choose "Manage" -> "Storage" -> "Disk Management".
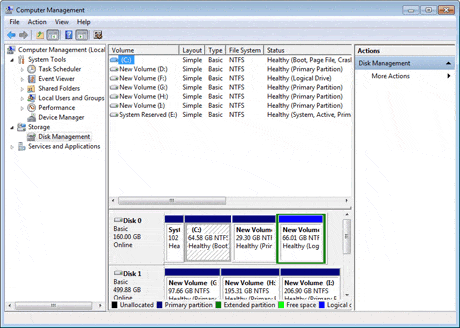
2. Delete all volumes on the MBR hard disk which you want to convert to GPT disk.
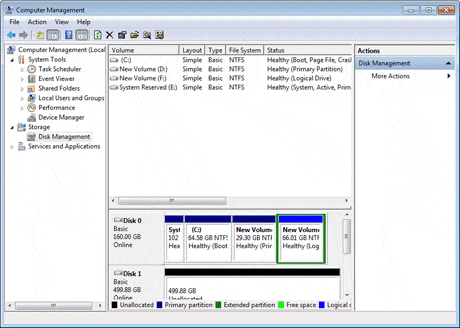
3. Right click on the hard disk 1 and choose "Convert to GPT disk". After you convert MBR disk to GPT disk, you can create partitions on the GPT disk if you like.
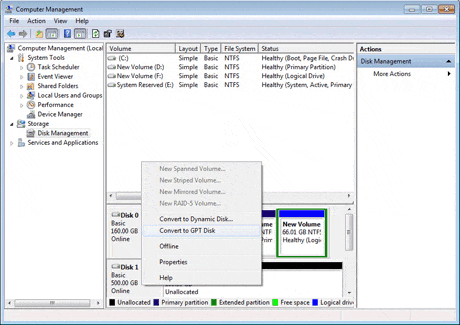
Solution 3: Convert MBR disk to GPT disk with Diskpart command
The following will convert disk 1 to GPT disk.
1. Open command prompt.
2. If you are trying to install windows 7/8 and the following error happens :-
then don't be afraid, just press SHIFT+F10 and you'll get command prompt. Now continue the following steps as below.
3. In the command prompt, type DISKPART and press enter.
4. Type LIST DISK and press enter.
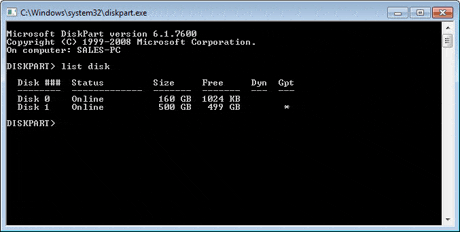
5. Type SELECT DISK 1 and press enter.
6. Type detail disk and press enter. This will give you a list of all the volumes on the selected disk. If you do not have any volumes listed, then you can go to step 9.
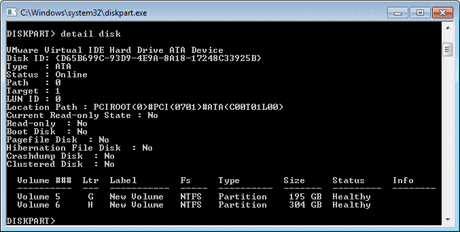
7. Type select volume 5 and press enter.
8. Type delete volume and press enter.
9. Repeat steps 6 and 7 for each volume listed in step 5 until you have deleted all volumes.
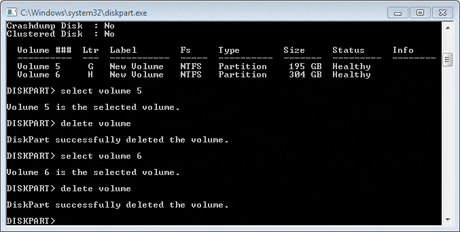
10. Type CLEAN DISK and press enter.
11. Type CONVERT GPT and press enter.
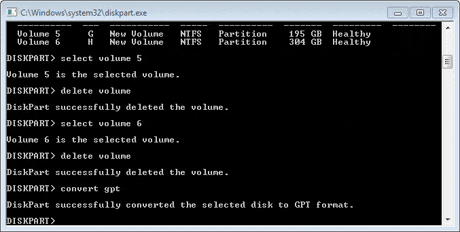
12. Type EXIT and press enter.
DONE!!!
Enjoy!!!
Full Techsec Explore
Follow me on My Kingdom
:) Always Keep Smiling

Comments
Post a Comment